- Mac Os Catalina Vmware Fusion Black Screen
- Vmware Player Macos Catalina
- Mac Os Catalina Image For Vmware
- Download Mac Os Catalina Iso File For Vmware
While installing macOS Catalina mightn’t be easy, so we have prepared it for you. You can easily download macOS Catalina ISO for VMware & VirtualBox. As we’ve talked much about the forthcoming macOS Catalina that we suppose was near to be out soon, it’s now finally their mac os Catalina iso download. Apple’s most up-to-date operating system, macOS Catalina, is now beneath your palms with a few straightforward clicks. The file to download macOS Catalina ISO is encrypted with a password: Geekrar.com. macOS iso for VirtualBox. From what to expect, what features it includes, to whether you can install it on Windows, we’ve all there to discuss.
The newest macOS Catalina kicked into the App Store on 7 Oct. That being said, adapting the early update resulted in different issues like apps not working, booting issues, not rescuing Game Center data because of limited disk space, macOS Catalina iso VirtualBox, iCloud not functioning, and installation helper insect. However, these problems did not last much longer since Apple fixed it using a supplemental update.
- Download Mac OS Catalina 10.15 VMDK File Image: Most of Peoples Love Mac Operating System Just Because of Looks, Performance, Customization, and Lost of Feature Which Make Mac Os Stunning but Lots of Peoples Can Afford Macbook That's Why They Want to Use Mac Os in Windows Based Laptop or Desktop You Can Easily Feel Mac Os Environment in Your.
- The latest Mac operating system is packed with amazing features that you can explore without any Mac computers. Therefore in this article, I will show you how to Download macOS Catalina ISO For VirtualBox & VMware. The file size of macOS Catalina will be heavy so make sure to have a good internet connection.
- I am trying to install macOS Catalina on VMWare on an AMD Ryzen computer. After many attempts I get to the installer, it installs (from an.iso file) and then it says Attempting to start up from: = Mac OS X.
Much like this upgrade, Apple will continue to create macOS Catalina better and more harmonious. However, these are several challenges, but ISO macOS Catalina. They’d definitely be much better within the following or future updates. That shouldn’t be a really huge deal to never experience this awesome update download for VMware.
Download Macos Catalina Iso For Vmware & Virtualbox
The player edition is still available for free, but the other version is not. VirtualBox is open-source virtualization software for Windows and Mac that is comparable to VMware. However, before installing macOS Catalina on VMware, let’s have some basic information about macOS Catalina and its features. I was wondering if you can tell me how do I know if the Mac OS catalina is actually booted in my VM, because if I press command, or in windows case, controll+f5, it does not want to turn on voiceover.
Talking about these items would make to suppose this all is to get a Mac’s specific computer system. But that is isn’t the case all the time. When installing macOS Catalina, placing it up on Mac is not something, and that’s what it’s usual. Instead, adapting macOS Catalina on Windows is possible with some software and sometimes without. These are a perfect working method to apply macOS Catalina on Windows but with the correct macOS Catalina ISO For VMware & VirtualBox file.
Particularly, there is an assortment of approaches to installing macOS Catalina onto Windows but doing it a bit more comfortable is getting it done using VMware or VirtualBox. Both of these are an excellent way to have this job done: Download macOS Catalina Iso (download links below).
Installing it on VMware is nevertheless done into two distinct methods that require various files and can be done completely differently. That is installing Catalina on VMware and installing Catalina on VMware using the Catalina VMDK file. But, installing Catalina on VirtualBox is also done in two unique ways, which we have entirely covered. That is definitely using the similar files (although not identical) to installing Catalina on VirtualBox using downloading macOS Catalina ISO VMware and installing Catalina onto VirtualBox with Catalina VMDK file.
You can also read:
How To Install MacOS Catalina On Unsupported Mac
How to Speed Up macOS Catalina? 7 Easy Methods
Like we provided macOS Catalina VMware & VirtualBox Picture, especially the macOS Catalina (VMDK) Virtual Disk Image file, we’ll put on the internet the macOS Catalina ISO document this moment. This file is needed and may be used to put in macOS Catalina on VMware or even VirtualBox on Windows, which will provide the Catalina complete version out of it. So, let’s move to the pain point to Download macOS Catalina Iso.
You can also read:
How To Download Macos Catalina Vmware & Virtualbox Image – Latest Version
How to Speed Up macOS Catalina? 7 Easy Methods
Like we have addressed before, the App Store’s macOS Catalina is very different from the macOS Catalina VMDK and macOS Catalina ISO. There’s an enormous difference. The difference is the macOS Catalina from App Store, especially for installing macOS Catalina on Mac, the Macintosh version. Rather, we supply macOS Catalina ISO for VMware and macOS Catalina to get VirtualBox. The VMDK file is differently created and made that’s for adapting Catalina onto Windows specifically on VirtualBox and VMware. So this Windows form of macOS ISO download for VirtualBox could be carried out with this file.
Plus, we’ve made it available on various servers such as Google Drive and also MediaFire to prevent difficulties. For this, if there’s some issue, you can always fix it from the instructions we’ve provided. Here is to Download Macos Catalina Iso for VMware & VirtualBox.
Download MacOS Catalina Iso For Vmware & Virtualbox (Recently Updated)
LATEST FILES
- Download macOS Catalina 10.15.5 (19F101) by Techrechard.com Latest
- Download macOS Catalina 10.15 (19A4871)Beta
Related:
How To Install MacOS Catalina On VirtualBox On Windows: 8 Step Ultimate Guide
How to Speed Up macOS Catalina? 7 Easy Methods
OLD FILES:
MacOS 10.15.3 Catalina Final ISO (7 — Google Drive) — While Download Macos Catalina Iso for VMware & VirtualBox is a substantial file, we have split it into several pieces. This is nevertheless compacted, compacted, and encrypted, completely secure, safe, and even simple to strategy. As we know the problem, we’ve caught you up with the fix called the Repair Google Drive Download limit, which can be simple. However, for some reason, if you would like to receive it in another way, we have it in each manner.
Note: Download Macos Catalina Iso for VMware and VirtualBox file is encrypted with the next password- Geekrar.com.
WinRAR — 7-Zip — To withdrawing and unzipping the files, you will have to download and install the latest version of Winrar or 7 Zip.
While we can produce a macOS Catalina ISO document that we have shown but that’s a huge hurdle when you have no Mac computer. We have created and made macOS Catalina entirely online to make use of for this use, and that’s definitely easy to access. That’s only one battle to fiddle together, but there is much more to do with the document. Since the document is completely with us now and we have made it and set it on there, we’ll continue to update that file once the newer version is published.
Do not need to wait? Install macOS Catalina and update macOS Catalina to the most recent version, which is super easy. There is no distinction to do between installing and upgrading Catalina on VMware and VirtualBox. As of this moment, this is the latest version of macOS Catalina we’ve made it.
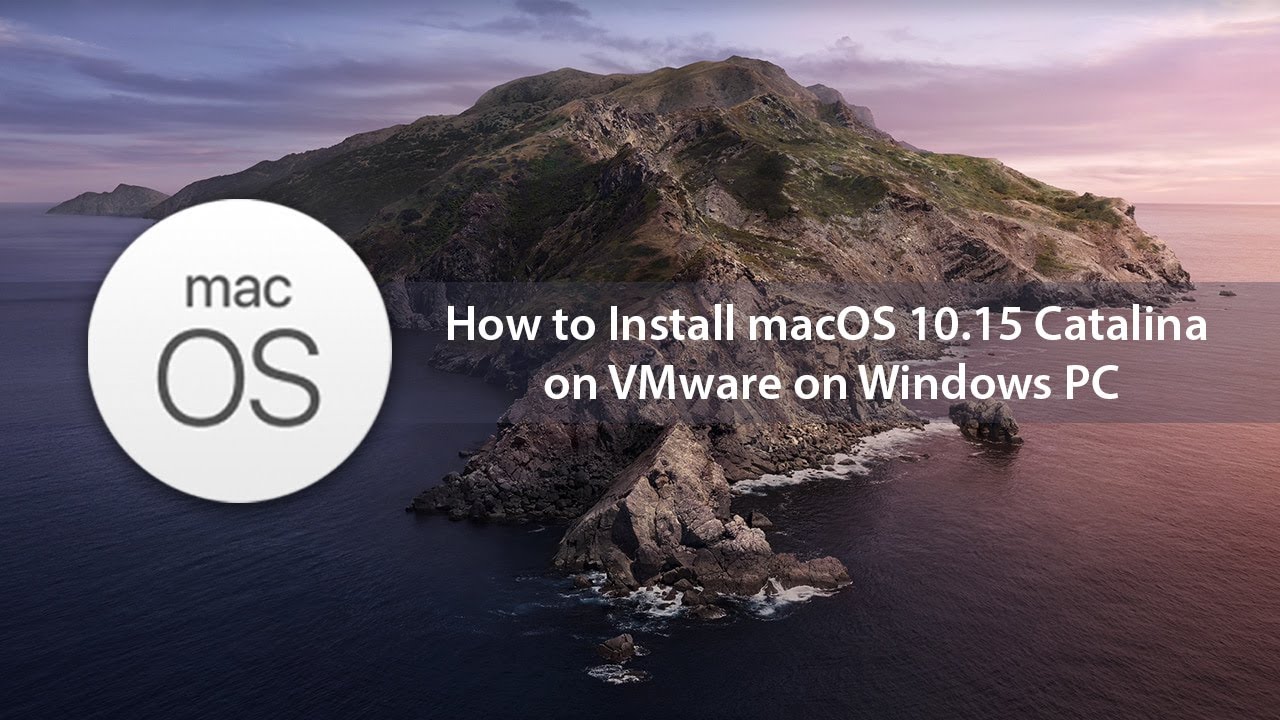
Here are some- Common macOS Catalina Problems and Solutions: 11 Key Errors and their Fix
These are the most crucial files necessary to set up macOS Catalina on VMware and VirtualBox, however, these are not all them but some.
With all the items picked up, there’s no longer waiting. Please browse through this post to install macOS Catalina on VMware or even VirtualBox, whatever you would like because we have already prepared for you.
on VMware ESXi 6.7 U3 P02
** UPDATE 12/03/2020**


** UPDATE 04/15/2020**
Seems you need to start at Mojave to be able to download the full Catalina package from the App Store. I started from Mojave so I never ran into the issues found in the comments. Check the comments for what Adam had to say...
** UPDATE 10/17/2019**
After applying the first update, the VM was rendered un-bootable again. That is the same crash that is originally experienced. SEE Boot Work Around at the bottom.
This exercise was to get a running MacOS Catalina VM instance running on VMware. I first wrote this for Catalina Beta but afte rthe official release, a couple things changed. So now it is how to install Catalina on ESXi 6.7.
I am using a 2013 Mac Pro with VMWare 6.7 U2 installed. I have High Sierra and Mojave VMs running on the host. Running VMs on VMware is something I've done for a few years.
The MacOS Part
If at first You Don't Succeed...
I started with trying to upgrade a Mojave VM to Catalina. I just downloaded Catalina from the Apple Store (Search: macos catalina).
Try Something Else... And It Worked!
To start from scratch on a Mojave instance, download Catalina from the app store (Search: macos catalina). Just don't run the installer. You need the app image to create the ISO.
The VMware Part
I created a blank VM with the following settings:Mac Os Catalina Vmware Fusion Black Screen
These are important. Just follow my lead here.Once the VM is saved, edit the settings and change to
Guest OS: Windows
| Changed to Windows 10 |
Open a Remote Console (VMRC)
| Attach ISO |
Reset the VM
The VM should boot to the image and continue installing Catalina. When it finishes (10 or so minutes) it will reboot.
After the reboot, it will freeze on the blank Apple logo or unsuccessfully load MacOS X. Don't fret.. We're OK.
Power off the VM
Good luck on your adventure!
Vmware Player Macos Catalina
Mac Os Catalina Image For Vmware
Enter SetupConfigure Boot Options
Change Boot Order
Press Enter then change the boot order in the pop up window using + and - keys. Press Escape when done editing.
Move EFI Virtual SATA Hard Drive (0.0) to the Top
You can see I change the overall boot order to:
Hard Drive
CDROM
Download Mac Os Catalina Iso File For Vmware
Mac OS X